Theme Uploaded Is Not as Per the Standard. Please Try Again Zoho
Using CSV files to import and export products
This page was printed on Apr 16, 2022. For the current version, visit https://aid.shopify.com/en/transmission/products/import-consign/using-csv.
You utilise a CSV (comma-separated values) file to import products into your Shopify store, and to consign products from your store. Past using a CSV file, you can import or export a large number of products and their details at one fourth dimension. This tin be helpful if you lot want to exchange product data between Shopify and another organization.
Learn how to open up and edit a CSV file.
Download a sample CSV file
You can download and view a sample product CSV file to use equally a template.
-
The sample file contains an example product and a couple of variants. Your import file probably contains many more products and variants. If you lot use the sample file to create your own import file, and then make sure that you remove all the instance products.
-
The sample file includes the Variant Inventory Qty column, which is only used for stores that have a single location. If you use multiple locations and you desire to import or export inventory quantities, so use the inventory CSV file.
Considerations for the product CSV file
Before you use a product CSV file, review the following considerations.
Formatting the product CSV file
For your product CSV file to role correctly, verify the that it meets the post-obit criteria:
-
The first line of your production CSV file must be the cavalcade headers as specified in the product CSV description table.
-
Each column must be separated by a comma.
Required columns in the product CSV file
These columns must be present under the following weather condition:
-
When you lot create a product CSV file to import new products, the only required column is Title .
-
When you update products using a CSV file, the merely required columns are Handle and Title .
Information dependencies
Even though the Title and Handle columns are the only required columns when you update products using a CSV file, the information in some columns depends on the information in other columns.
For example, if y'all update a column that is related to variants, such as Variant SKU or Variant Grams , then the data in those columns depends on the data almost the corresponding variants. In this case, yous must besides include the Option1 Proper name and Option1 Value columns.
Earlier you remove or exclude columns from your CSV file, verify whether the data in whatever other columns depends on the data in the columns that you want to remove or exclude. If your information depends on a column that is missing, so you lot receive an mistake when yous try to import your production CSV file.
Shopify Markets CSV columns
If yous have Shopify Markets set upward on your store, and then your CSV consign reflects the unique markets that you created. By default your CSV has the Price / International and Compare At Price / International columns. Just if yous replace your international market with your own market, then in the header name, International changes to the proper noun of the market.
For case, if yous create a market for each private continent, and one of your marketplace names is South America then column heading Price / International becomes Price / South America, and column heading Compare at price / International becomes Compare at price / Due south America in the CSV export file.
Columns in the product CSV file that must contain values
In addition to the Championship column, some other columns must have a value. When a cavalcade requires a value, but is bare, then a default value is created automatically in the following cases:
- The column is present, merely the values in that column are blank.
- The column is non nowadays in the CSV file, but the values can't be blank.
The following table describes which columns must accept a value, and the default value that is created automatically if the column is blank.
| Column | Default value created when the column is bare |
|---|---|
| Handle | This value is created based on the value in the Championship column. For instance, if the value in the Title column is Black Sun Glasses, then the value in this column is black-sun-glasses. |
| Vendor | The name of the store as you lot entered it when yous created your Shopify account. For instance, John's Clothes or johns-apparel. This is the aforementioned store name that you lot apply when you log in to Shopify. |
| Published | TRUE, which means that this product will be published and available in the online store sales channel. |
| Option1 | Title |
| Option1 Value | Default Title |
| Variant Inventory Quantity | 0 |
| Variant Inventory Policy | When the value is |
| Variant Fulfillment Service | manual |
| Variant Price | 0.0 |
| Variant Requires Shipping | When the value is |
| Variant Taxable | TRUE |
| Variant Grams | 0.0 |
| Variant Weight Unit | kg |
| Price / International | If you lot sell internationally, and then this is the price of the product or variant. Simply include the price. Don't include any currency symbols. For instance, This column heading proper noun varies depending on the Shopify Markets that yous have prepare on your shop. The default market place is Larn more about how overwriting existing products affects the data in this cavalcade. |
| Compare At Toll / International | If you sell internationally, then this is the "Compare at Price" of the product or variant. Only include the price. Don't include whatsoever currency symbols. For example, This column heading name varies depending on the Shopify Markets that you have fix on your store. The default market is Learn more than virtually how overwriting existing products affects the data in this cavalcade. |
| Status | active |
For more than information most these and other columns, refer to the product CSV description tabular array.
Overwriting product details using an import CSV file
When yous import a CSV file, you tin can select the option Overwrite whatever electric current products that have the same handle. Existing values will be used for any missing columns. If you lot select this option, and then when the handle in the import CSV file matches an existing handle in your products list, the values in CSV file overwrite the values in the matching columns in the existing production list. If the overwrite selection isn't selected, so the products that match an existing handle will be ignored during CSV import.
-
If a required column in the import CSV file is blank, and so the matching value in the product list is overwritten every bit bare.
For example, the Standardized Production Type value in your existing production list is
John's Wearing apparel, but the Standardized Product Type cavalcade is blank in the CSV file that you import, then theJohn'southward Apparelis overwritten equally blank. -
If a non-required column is not included in the import CSV file, but is included in the existing product list, then the value in the product list remains the same.
For case, if the Variant Prototype column is included in the existing product listing, simply that column is not included in the import CSV file, then the value in the production list remains the same.
Description of the production CSV file
For information most which columns are required, and which columns require that values are entered, refer to the considerations for product CSV files.
| Column | Description |
|---|---|
| Handle | Handles are unique names for each production. They tin can contain messages, dashes, and numbers, but no spaces, accents, or other characters, including periods. Handles are used in the URL for each product. For case, the handle for a "Women'southward Snowboard" should be Every line in the CSV file that starts with a dissimilar handle is treated equally a new production. To add multiple images to a product, you lot must add multiple lines with the aforementioned handle. |
| Title | The championship of your product. For case, |
| Torso (HTML) | The description of the product in HTML format. Learn more than virtually how overwriting existing products affects the data in this column. |
| Vendor | The name of the vendor for your production. For example, Values must exist at least 2 characters long. Learn more about how overwriting existing products affects the data in this column. |
| Standardized product type | A label that describes the type of product. This label must be taken from the predefined standardized listing of product types. You can input the standardized product blazon in either of the following means:
Larn more about adding a standardized production blazon Larn more than about how overwriting existing products affects the data in this column. |
| Custom product type | A custom label that describes the category of a production. This label doesn't need to conform to whatever predefined format. Learn more about adding a custom product blazon Learn more near how overwriting existing products affects the data in this column. |
| Tags | A comma-separated listing of tags used to tag the product. Almost spreadsheet applications automatically add quotes around the tags for y'all. If you employ a plain text editor, and then yous need to manually add the quotes. For case, Learn more about how overwriting existing products affects the data in this column. |
| Published | Indicates whether a product is published on your online shop. Valid values are |
| Option1 Name | If a production has an option, and then enter its proper noun. For example, If a product has only one option, and so this value should exist |
| Option1 Value | Circumspection: Changing information in this column deletes existing variant IDs values, and creates new variant IDs. Any change to variant ID values tin suspension 3rd-party dependencies on variant IDs. If a production has an option, and so enter its value. For example, If a product has only one option, then this value should exist |
| Option2 Name | If a product has a second pick, then enter its name. For example, Larn more about how overwriting existing products affects the data in this cavalcade. |
| Option2 Value | Caution: Changing data in this column deletes existing variant IDs values, and creates new variant IDs. Any alter to variant ID values tin can suspension third-political party dependencies on variant IDs. If a production has a 2nd selection, then enter its value. For example, Acquire more about how overwriting existing products affects the data in this column. |
| Option3 Name | If a production has a third choice, so enter its name. Learn more about how overwriting existing products affects the information in this column. |
| Option3 Value | Caution: Changing information in this column deletes existing variant IDs values, and creates new variant IDs. Any change to variant ID values tin break third-party dependencies on variant IDs. If a product has a third option, then enter its value. Learn more about how overwriting existing products affects the data in this column. |
| Variant SKU | The SKU of the product or variant. This is used to runway inventory with inventory tracking services. This field can't exist left blank if you're using a custom fulfillment service . Learn more about how overwriting existing products affects the data in this cavalcade. |
| Variant Grams | The weight of the product or variant in grams. Don't specify a unit of measurement or use decimals. For case, for a weight of 5.125 kg, enter Shopify always imports and exports the weight in grams, even if you lot specify a unlike unit of measurement. You must use accurate weights if you lot intend to offer carrier-calculated aircraft or apply a third-party fulfillment service. |
| Variant Inventory Tracker | Include your inventory tracking for this variant or product. Valid values include If the existing inventory tracking options are removed, so inventory is no longer tracked. Learn more about how overwriting existing products affects the data in this column. |
| Variant Inventory Qty | The number of items you accept in stock of this product or variant. This column is just used for Shopify stores that have a single location. Note: This column is only available for store that have only i location. If your store manages inventory at multiple locations, and then this cavalcade isn't included. If you lot want to import or export inventory quantities, then use the inventory CSV file. Larn more well-nigh how overwriting existing products affects the data in this cavalcade. |
| Variant Inventory Policy | How to handle orders when the inventory level for this product or variant has reached zero. Variants with a |
| Variant Fulfillment Service | The product or variant fulfillment service used. The post-obit are the valid values for this column:
If you utilise a custom fulfillment service, so you tin can add the proper noun of the service in this column. For the custom proper noun, use merely lowercase letters. Spaces aren't immune and you must replace them with a dash (-). Periods and other special characters are removed. For case, if "Joan'southward Fulfillment" is your fulfillment service's name, enter You must have a custom fulfillment service set up in your Shopify admin before you can add the proper name of the service in this column. |
| Variant Price | The price of the production or variant. Only include the price and don't include whatsoever currency symbols. For example, |
| Variant Compare at Cost | The "Compare at Price" of the production or variant. Merely include the price and don't include whatsoever currency symbols. For example, Learn more about how overwriting existing products affects the data in this cavalcade. |
| Variant Requires Aircraft | The option to require aircraft. Valid values are |
| Variant Taxable | Utilise taxes to this variant. Valid values are |
| Variant Barcode | The barcode, ISBN, or UPC of the product. Acquire more almost how overwriting existing products affects the data in this column. |
| Epitome Src | Enter the URL for the product epitome. Shopify downloads the images during the import and re-uploads them into your store. These images aren't variant-specific. The variant image column is where you specify variant images. You can't modify the image file name after that image has been uploaded to your shop. Don't upload images that have Learn more about how overwriting existing products affects the data in this column. |
| Prototype Position | Enter the number that represents the club in which y'all want the paradigm to appear on the product's page. The images appears in order from smallest to largest starting from an image position value of Learn more than most how overwriting existing products affects the data in this column. |
| Paradigm Alt Text | Alt (alternate) text describes an paradigm and is an important part of a product description. If an image can't load for any reason, then alt text is shown instead. It's also used by assistive applied science to describe an image to a client who's visually impaired. Including alt text will boost your website's SEO. Proceed your alt text brief and descriptive. The maximum length is 512 characters, merely the optimal length is 125 characters or fewer. Larn more about how overwriting existing products affects the data in this cavalcade. |
| Gift Menu | Indicates whether the production is a gift card. Valid values are Learn more about how overwriting existing products affects the information in this column. |
| SEO Title | The SEO Title is found on a production's details page under the Search engine listing preview header in the Page title field. The SEO Title is alphanumeric and tin include up to 70 characters. If you go out this column bare when you import a product, then the value in the Title cavalcade is entered into the Folio title field on the product'south details page. Larn more about how overwriting existing products affects the data in this column. |
| SEO Clarification | The SEO description is also found on a production's details page nether the Search engine listing preview header in the Clarification. The SEO description is alphanumeric and can include up to 320 characters. If you leave this column blank when yous import a product, then the value in the Torso (HTML) column is entered into the Description field on the product'southward details page. Learn more nigh how overwriting existing products affects the data in this column. |
| Google Product Category | If you currently utilize a Google product category, you tin can use it as your Shopify standardized product type. You tin can utilise the standardized product type, the Google Product Category, or both. Provide the almost specific category possible for each particular. The Google Product Category (GPC) (google_product_category) uses Google's product taxonomy. You tin input the Google production category in either of the following ways:
Learn more about how overwriting existing products affects the data in this column. |
| Google Shopping metafields | The Google Shopping columns might be used by an app to synchronize products to the Google Merchant Middle. However, Shopify's Google channel doesn't utilize these metafields. Yous can ignore values in the columns that include Google Shopping in their names unless an app tells yous to apply them. Learn more most how overwriting existing products affects the data in this column. |
| Variant Image | The URL for images of variants. If y'all add together an URL, then information technology must be a functioning paradigm URL. Larn more about how overwriting existing products affects the data in this column. |
| Variant Weight Unit | Valid values are |
| Variant Tax Code | Available to: Shopify Plus plan The Avalara code to apply taxes to this product. This field but applies when you import to or consign from a shop that uses the Shopify Plus plan's integration with Avalara AvaTax. When you create a CSV file by exporting products from a shop that uses Avalara, the Variant Tax Code cavalcade is filled. If you import this CSV file into a store that doesn't have Avalara ready, so your import fails. Learn more than nearly how overwriting existing products affects the data in this column. |
| Cost per item | How much information technology costs you for the product or variant. Only include the toll. Don't include any currency symbols. For instance, Acquire more than near how overwriting existing products affects the data in this cavalcade. |
| Status | Indicates whether a product is available to your customers. Valid values are:
|
Collection column exception
To organize your products into collections during the CSV file upload, you can add a new cavalcade anywhere in your CSV file with the header name Drove.
When you consign a CSV file, the Collection cavalcade is non included.
| Column | Description |
|---|---|
| Collection | Enter the proper name of the collection that you want to add this product to.
You can add together a product to simply one drove. This value can exist bare. Learn more well-nigh how overwriting existing products affects the data in this cavalcade. |
Create your production CSV file
For each production, you demand to decide if it's a simple production or one with variants.
-
Simple product: A unproblematic product doesn't include variants. If you upload a production that doesn't have variants, then enter all the fields for the product in the offset row along with the URL for the kickoff image. In the post-obit rows, just enter the handle and the URL for each additional paradigm.
-
Product with variants: If you upload a product that has variants, and then enter all the fields for the product in the beginning row along with the URL for the commencement prototype. In the post-obit rows, enter the handle. Then skip the Title, Body (HTML), Vendor, and Tags columns. Fill up out the residue of the variants' details and each image URL.
After you've added all your products and images, save your CSV file in UTF-8 format using LF-style linefeeds. If y'all're non familiar with encodings, so see your spreadsheet or text editor plan's documentation.
To view an case CSV file, download this sample product CSV file, and then open up it in Google Sheets or some other spreadsheet program.
Prepare your images
A CSV file can only incorporate text, therefore, you need to make sure that all production images are on an existing website. Those image URLs are only used during the CSV file importing process. Y'all can delete the URLs later your import is consummate.
-
If the files are just on your computer, then to link to their URL, you must upload them to your Shopify store or to another image hosting service.
-
If yous're switching to Shopify from another platform, then you tin copy the current prototype URLs and use them in the CSV file.
-
If the product CSV file was produced by exporting your products from Shopify, and then you lot don't need to practice anything because your images are already on your website.
When you have URLs for each product image, you can start building your CSV file.
Adding multiple product images in a CSV file
You can add together more product images to your CSV file past uploading more than images to your Shopify admin. If you're building your Shopify store with a CSV file, then the process is a piffling different. Review the following considerations:
-
You need to be able to edit a CSV file. Shopify recommends using Google Sheets to view a formatted version of your CSV files.
-
You lot can add together up to 250 images to a product.
-
Your product images must exist uploaded to a publicly attainable URL. That is, they should be behind an
https://protocol with no password protection. To practice this, you lot can upload images to the Files page of the Shopify admin. The URLs generate automatically. Later on you click Upload files, you can select up to a couple hundred images to upload in majority.
Add multiple production images to your CSV file
- Insert new rows. You must use only 1 row per image.
- Copy and paste the handle.
- Copy and paste the image URLs.
Insert a new row
-
Open up your CSV file in your spreadsheet program, such every bit Google Sheets.
-
Locate the products that y'all desire to add images to.
-
In the next row, click and elevate the row numbers to select multiple rows. Select the same number of rows every bit the number of additional images you lot add together.
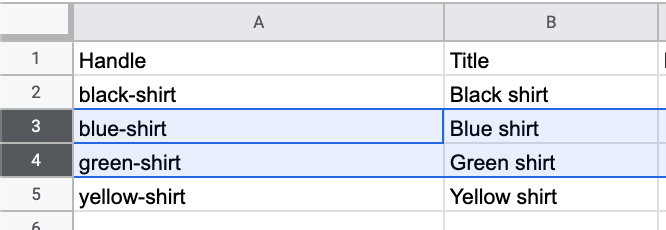
-
While those rows are highlighted, right-click anywhere in the highlighted area, and so select Insert Ten rows above.
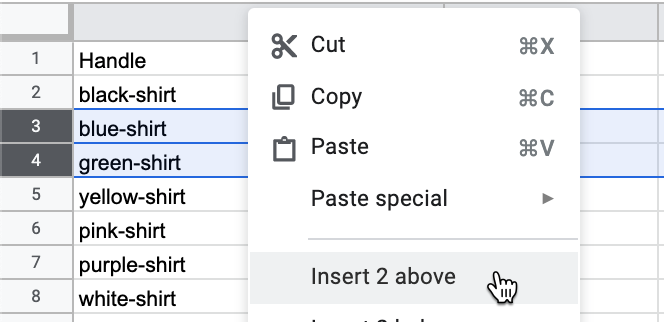
Copy and Paste the Handle value
- Copy and paste the Handle value of the required production into cavalcade A for your new rows.
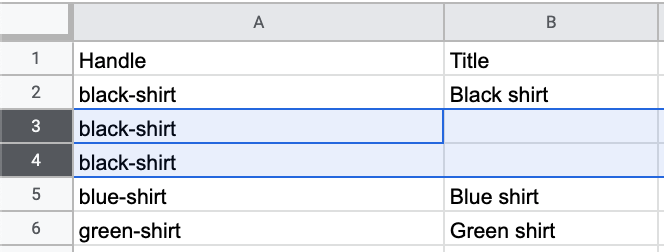
Copy and Paste the image URLs
-
On the Files page, upload your images to Shopify.
-
Click the Copy link icon for 1 epitome URL at a time.
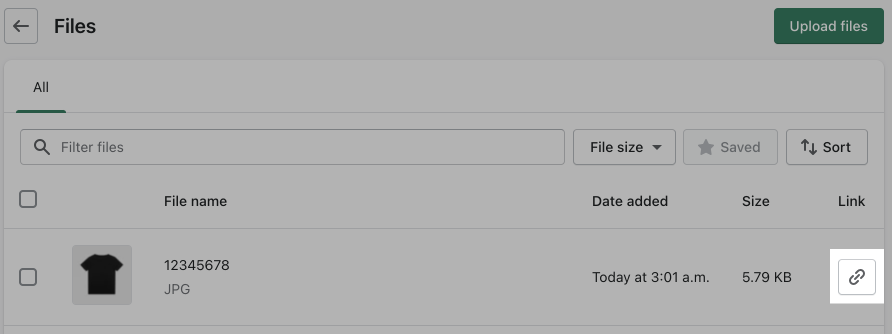
-
In the CSV file in your spreadsheet application, scroll sideways to the last columns of the CSV file.
-
In the Epitome Src column, paste the epitome URL into each line.

-
Echo steps 2 to 4 for all the images for this product
-
Optional: To meliorate your SEO, enter values into all the Image Alt Text fields. Learn more about Epitome alt text.
-
Save the CSV file and import it to Shopify.
Source: https://help.shopify.com/en/manual/products/import-export/using-csv
0 Response to "Theme Uploaded Is Not as Per the Standard. Please Try Again Zoho"
Post a Comment